Selection Toolkit v1.1#
What does it do#
Offers several functions to ease and speed up object and component selections within Maya.
Interface#
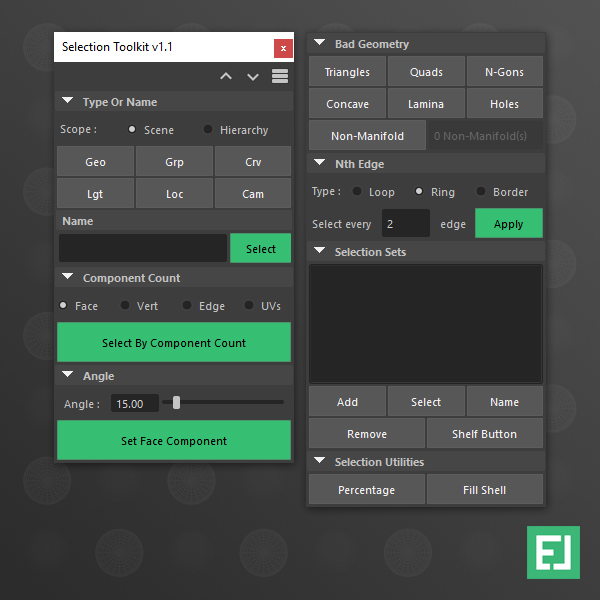
Compatibility#
| Maya | 2017 | 2018 | 2019 | 2020 |
|---|---|---|---|---|
| ✓ | ✓ | ✓ | ✓ |
Installation#
-
Copy SelectionToolkit.py to :
-
Launch / Restart Maya
-
In Maya, open a Python Tab in the Script Editor and execute :
Warning
Please make sure that there are no Space characters in front of the code lines.
Video Overview#
Tool Menu#
Info
The Tool menu is located in the top right corner of the toolkit.
-
Up arrow closes all tabs
-
Down arrow opens all tabs
-
Stack icon opens a new window with information about the tool
Type Or Name#
Info
Search and select objects by type, name or characters.
-
Choose a search scope for the operation:
- Scene (Searches within the entire scene)
- Hierarchy (Searches within the selected hierarchy)
-
Choose a type to look for:
- Geo (Geometry)
- Grp (Groups)
- Crv (Curves)
- Lgt (Lights)
- Loc (Locators)
- Cam (Cameras)
-
Enter a name or characters and click on Select
Component Count#
Info
Find objects that have the same component count as the selected source.
-
Choose a Component Type:
- Face (Faces)
- Vert (Vertices)
- Edge (Edges)
- UVs (UVs)
-
Select a source object
-
Click on Select By Component Count to run the operation.
Info
If there are more than 200 objects within the scene, a progress bar will display the progress of the operation.
Angle#
Info
Grow a polygon face selection based on their edge normal angle until the angle is equal or larger than the entered value.
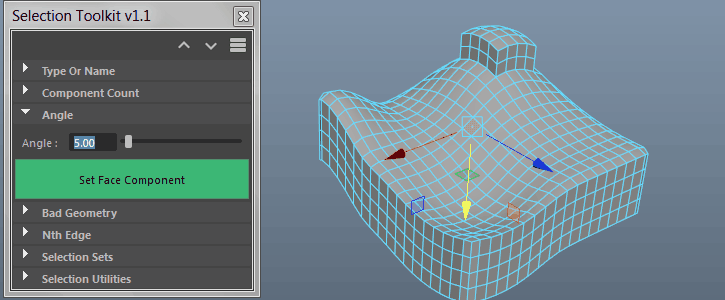
-
Enter an angle value.
-
Select a polygon face.
-
Click on Set Face Component to run the script.
Tip
Use the slider to interactively change the angle value, after you clicked on Set Face Component.
Bad Geometry#
Info
Analyse your mesh and find invalid polygon geometry.
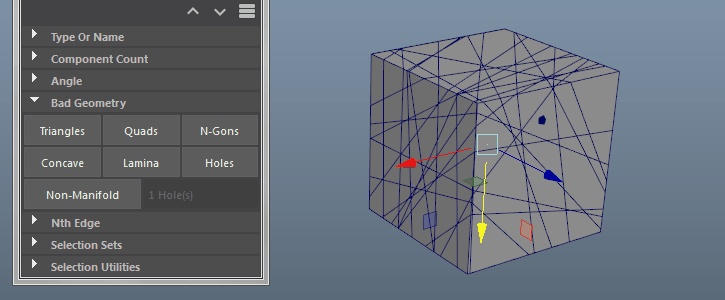
-
Choose a geometry type:
- Triangles
- Quads
- N-Gons (polygons with more than 4 sides)
- Concave (a polygon with one or more interior angles greater than 180°)
- Lamina (faces sharing all edges)
- Holes
- Non-Manifold (geometry that cannot be unfolded)
-
The Output text area displays the amount of selected components.
Tip
The Poly Count information and Wireframe on shaded mode are great for extra feedback.
Find the Poly Count display option under Display > Heads Up Display > Poly Count.
Nth Edge#
Info
Selects every nth edge within a Loop, Ring or Border edge.
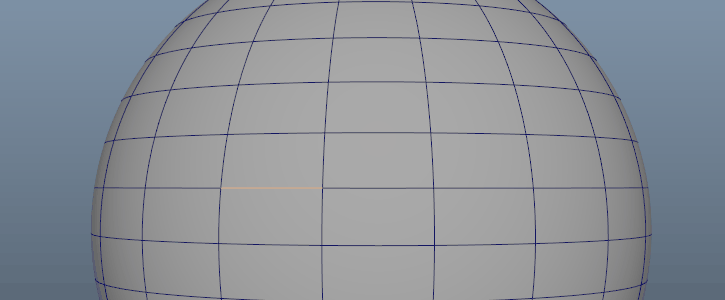
-
Choose an edge type:
- Loop
- Ring
- Border
-
Enter a selection Step value
-
Click on Apply to run the script.
Selection Sets#
Info
Save and manage component and object selections to reselect them later.
-
Select Components or Objects
-
Add the current selection to the list.
-
Use the Select button to reselect stored sets.
-
Rename sets with the Name button.
-
Delete sets with the Remove button.
-
Save a set to your shelf with the Shelf Button.
Selection Utilities#
Percentage#
Info
Randomly selects a specified percentage from the current object selection.
-
Select multiple Objects
-
Click on Percentage to run the script
-
Enter a percentage value
Fill Shell#
Info
Temporarily cut a mesh with an edge selection and select one of the resulting shells.
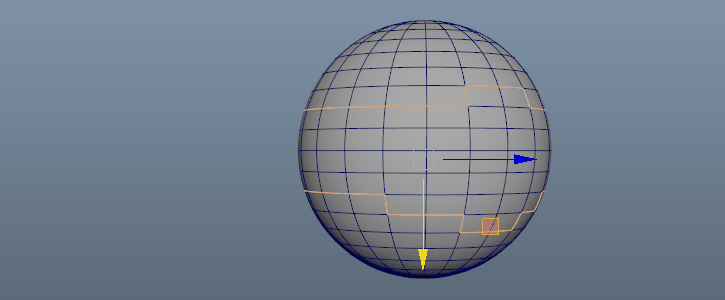
-
Make a loop or any closed edge selection
-
Click on Fill Shell to run the script
-
Choose a shell to select